数据分析
在右侧面板与AI对话,实现对以下表格的操作与分析,本文示例均以此表进行操作
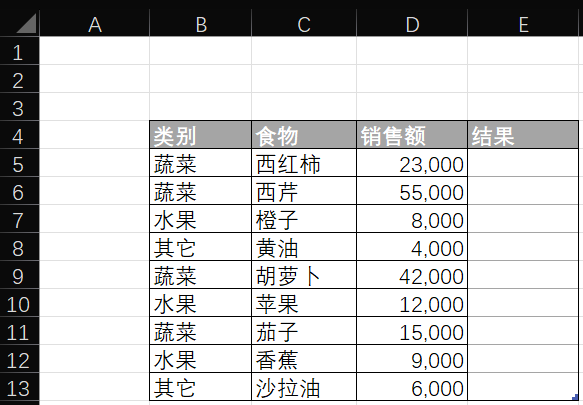
示例 按类别求和之一
请计算一下[类别]中蔬菜的总[销售额],结果放在F2处
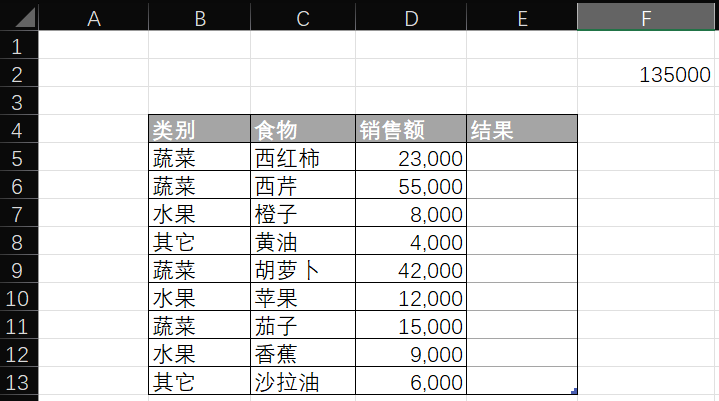
示例 求中位数
[销售额]的中位数是多少
AI会询问你将中位数的结果放在哪个单元格,如图所示 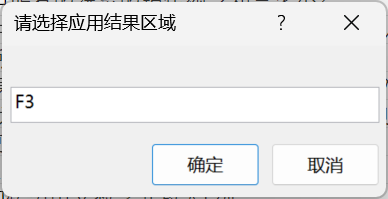
确认后AI会将结果放置对应的位置 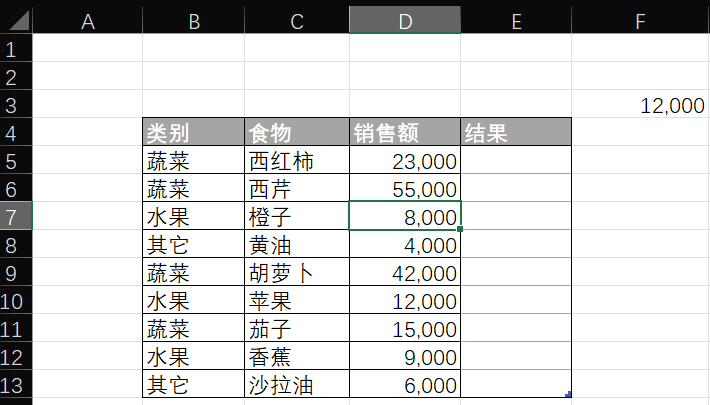
示例 按类别求和之二
求【类别】中"水果"的总【销售额】
AI会询问你将中位数的结果放在哪个单元格,如图所示 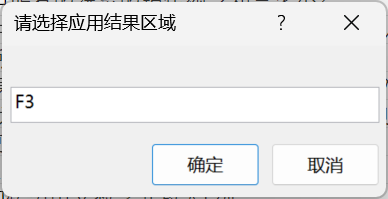
确认后AI会将结果放置对应的位置 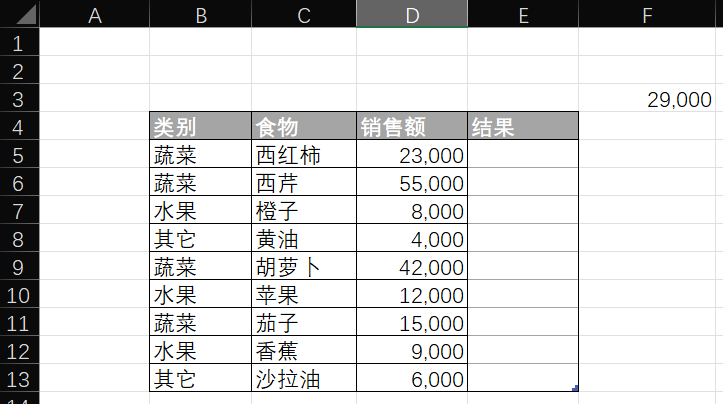
示例 求平均值
请统计C2:C6的平均值
示例 求和
帮我对C5到D13求和放到D14
示例 数据合并
帮我把C5与D5的数据合并放到第E列
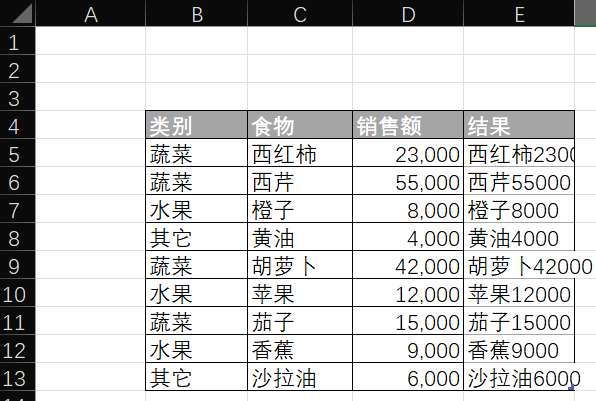
示例 按类别求和之三
B5到B13中所有的蔬菜的销售额之和是多少?
示例 按类别求和之四
将B5:B13中值是蔬菜的行所对应的D列的值求和写入F5
示例 找出不同类别
不要使用公式实现将B5:B13所有不同的值写在F列
AI有时会错误使用公式导致结果错误,您可以告诉AI不要使用公式即可 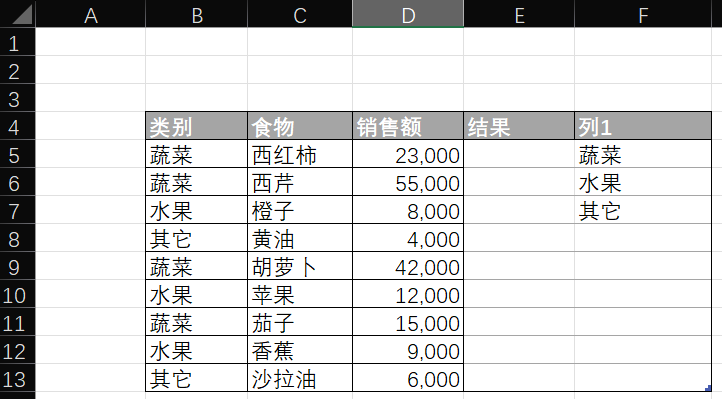
示例 按类别汇总求和
F5的值如果与B列相同,就将对应的D列的值求和写入G5
此示例在 找出不同类别 示例操作完成后再进行操作,结果如下
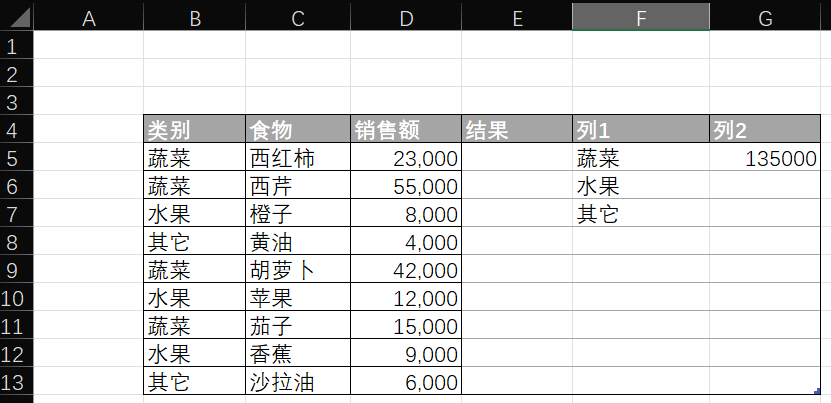
示例 枚举类别
不要使用公式,在C5:C13为食物,B5:B13为食物对应的类别,请问C列中类别是水果的分别有什么,请将结果汇总写在F5
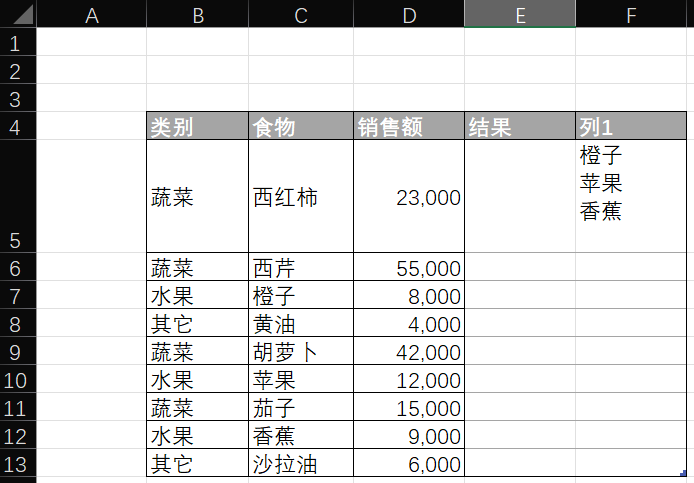
示例 标记重复项
将B列重复项背景色标记为黄色
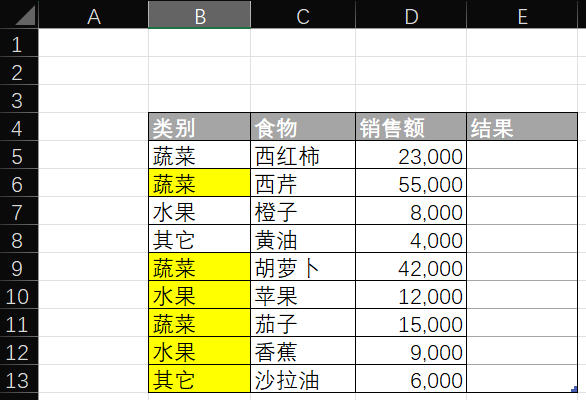
示例 去除标记
去除B5:B13的背景色
示例 判定阈值
[销售额]大于等于10000就在E列写多,否则就写少
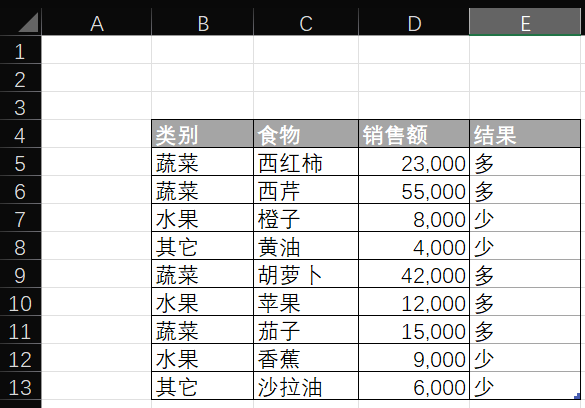
示例 生成图表之一
根据[销售额]的值生成柱状图,x轴为[食物]的值,标题为"各产品销售额"
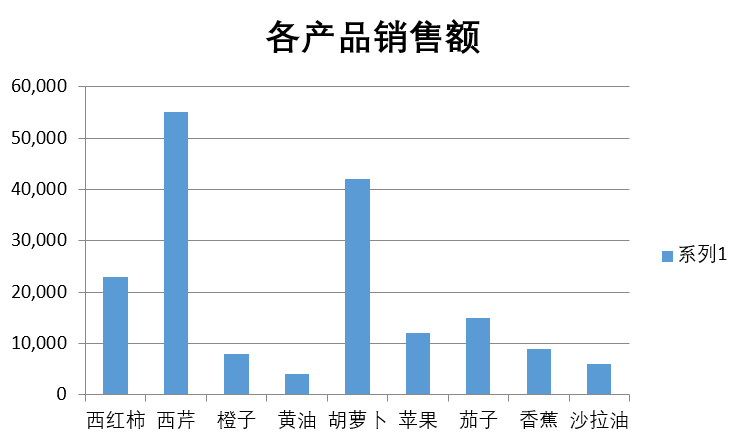
示例 生成图表之二
将[类别]相同的[销售额]求和汇总,并做成柱状图,其中x轴为不同的[类别]的值,标题为"各类别销售额"
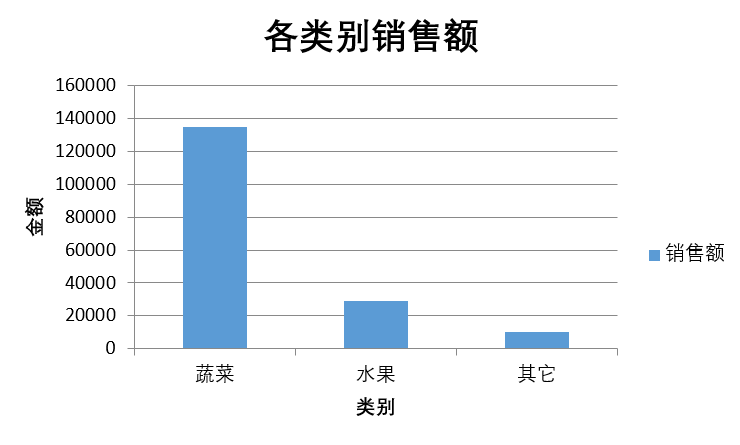
21 十月 2024